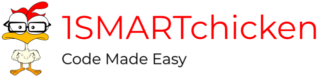Code Snippet
You may have a form field that auto populates information via JavaScript, and you want the value to be shown on the page, but you want to disable the input so that the user cannot change the value.
<form id="my_form">
<label for="my_input">Number: </label>
<input type="number" value="6" />
</form>Normally, the form field can be clicked in, and in this case some increment/decrement arrows will show for the user to change the value.

First, if we place the following CSS, we can stop the increment/decrement arrows from showing on mouse hover.
input::-webkit-outer-spin-button,
input::-webkit-inner-spin-button {
display: none;
}
Next, we can stop the user from manually changing the value by clicking in the field. The following is jQuery and will apply the readonly attribute to the form field on page load.
$('#my_form input').attr('readonly', 'readonly');And by adding the following CSS, we can make the input field not look like a typical editable field so as not to confuse the user.
#my_form input {
border: none;
background: white;
}
Note
Most modern browsers will use built-in browser styles to show fields on focus. So if the user does click on the “hidden” field, it will outline it or show a border.
Note
If you don’t need the user to see the value, it can be completely hidden using the type=”hidden” attribute in the HTML itself. Or, you can simply hide it with CSS. Either way, you may also need to separately hide the field’s label.
<input type="hidden" value="6" />#my_form input,
#my_form label {
display: none;
}CSS Notes:
- The “inherit”, “initial” and “unset” keywords can be used with any CSS property to set its value
- In CSS there are many ways to express a color value in a property
We’d like to acknowledge that we learned a great deal of our coding from W3Schools and TutorialsPoint, borrowing heavily from their teaching process and excellent code examples. We highly recommend both sites to deepen your experience, and further your coding journey. We’re just hitting the basics here at 1SMARTchicken.